4.2. Remplissage « palette GID »

A. Remplir les propriétés
- Activer la palette dans l’onglet correspondant

- Sélectionner :
- La version des fiches GID
- La discipline
- La phase de projet

- En fonction de votre sélection dans le menu et de l’objet sélectionné dans la vue, les propriétés requises apparaitront dans la palette GID
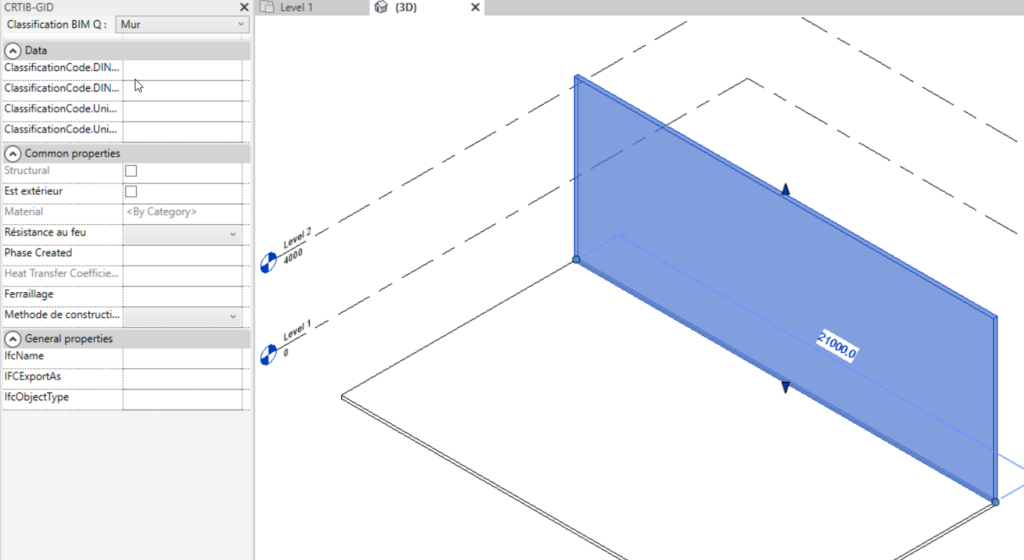
- Pour certaines catégories Revit, il est nécessaire spécifier une « sous catégorie » de manière à afficher uniquement les propriétés requises dans la palette
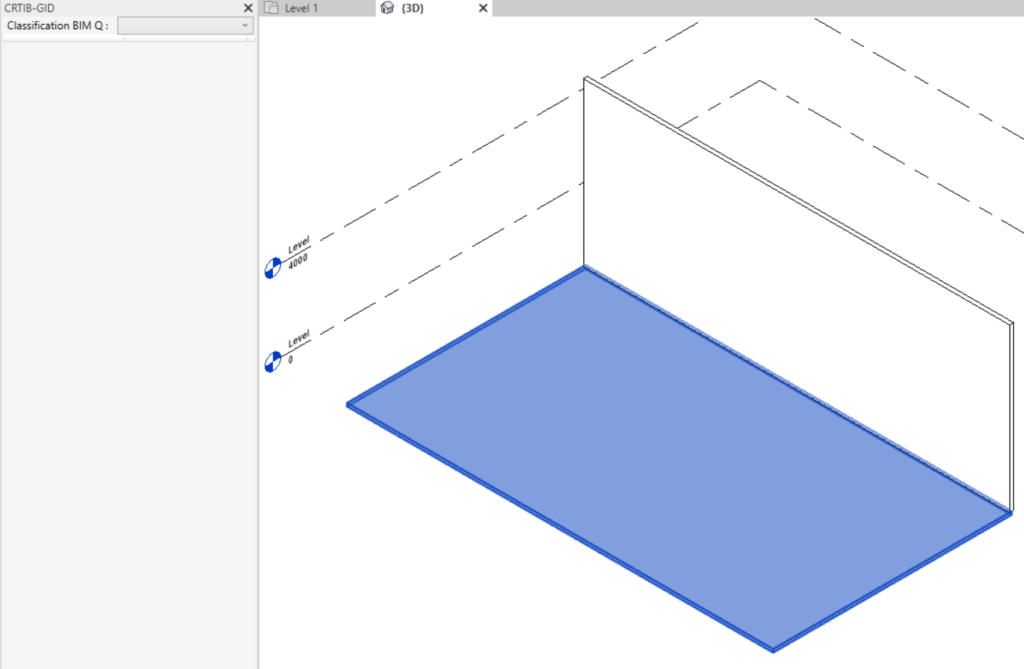
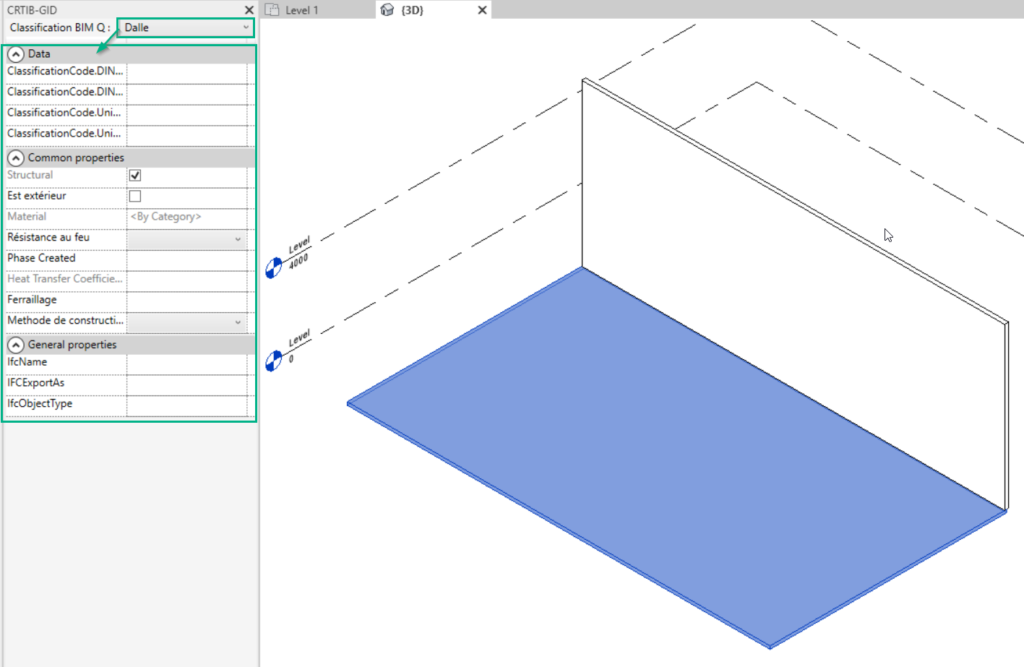
B. Précautions et précisions pour éviter des erreurs
- Il faut respecter certaines catégories Revit pour votre modélisation sans quoi vous obtiendrez seulement une partie des propriétés dans votre export IFC, voir tableau détaillé ici point 4.3
- Vous pouvez procéder de même pour tous les objets de votre projet. L’idéal est de créer vos types pour chaque famille Revit avec intégration des propriétés jusqu’à la phase 5 du projet et le mapping permettra de filtrer les propriétés à exporter ou non phase par phase, cela évite de tout réencoder à chaque projet. En procédant de cette manière, lorsque un objet disposera d’un type avec les propriétés encodées (famille système ou chargeable), on pourra disposer de ce type pour d’autres projets via le gabarit Revit en intégrant un maximum de valeur pré-encodées et il restera à compléter les propriétés d’occurrences uniquement (ID, …).
- Pour la classification, ne pas utiliser les champs Assembly code et Assembly description, il faut bien vérifier que ces champs soient vides (occurrence et type) sans quoi c’est la valeur de ces cellules qui sera prise en compte à l’export.
- Certaines propriétés ne sont pas visibles dans la fenêtre « Palette GID », notamment certaines propriétés de type. Ces champs doivent être complétés dans le champ revit normal, dans l’édition des types.
- Vous pouvez sélectionner plusieurs objets et modifier leurs propriétés en une seule manipulation
- Il faut charger le fichier XLSX du Classification Manager avant de vouloir remplir le champ IfcExportAs car le champ est créé par le chargement de ce fichier
- Il arrive régulièrement qu’il faille désélectionner et resélectionner un objet pour que toutes les propriétés s’affichent, n’hésitez pas à le faire si des propriétés de ne sont pas affichées.
- Pour les familles chargeables, il arrive que la propriété « IFCExortAs » soit déjà remplie, il faut dès supprimer la valeur > appliquer avec le bouton APPLY et ensuite réencoder, à priori à l’aide du classification Manager.
