4.2 Füllung „GID-Palette“

A. Füllen Sie die Eigenschaften aus
- Aktivieren Sie die Palette auf der entsprechenden Registerkarte

- Auswählen :
- Die Version der GID-Karten
- Die Disziplin
- Die Projektphase

- Je nachdem, was Sie im Menü ausgewählt haben und welches Objekt in der Ansicht markiert ist, erscheinen die benötigten Eigenschaften in der GID-Palette
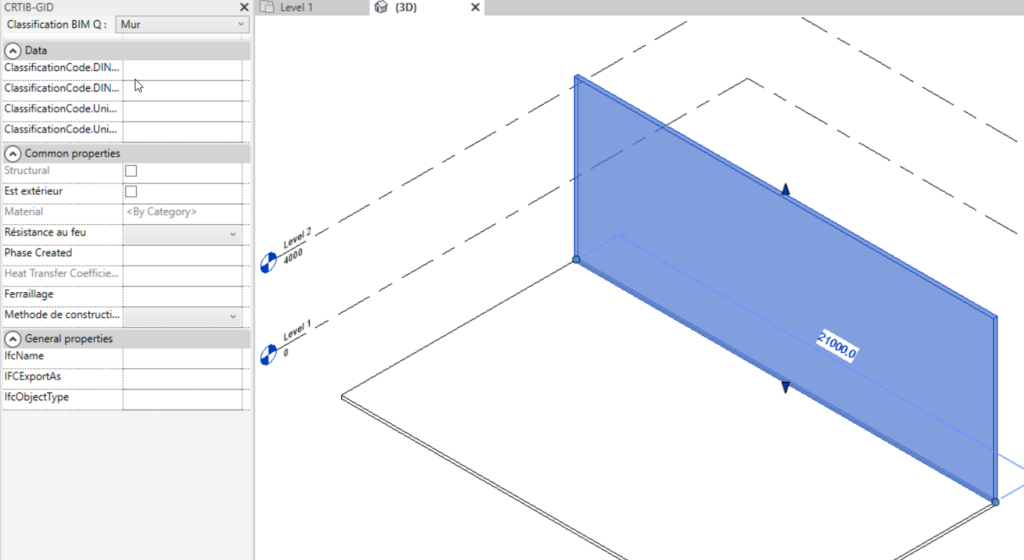
- Für einige Revit-Kategorien ist es notwendig, eine „Unterkategorie“ anzugeben, so dass nur die benötigten Eigenschaften in der Palette angezeigt werden.
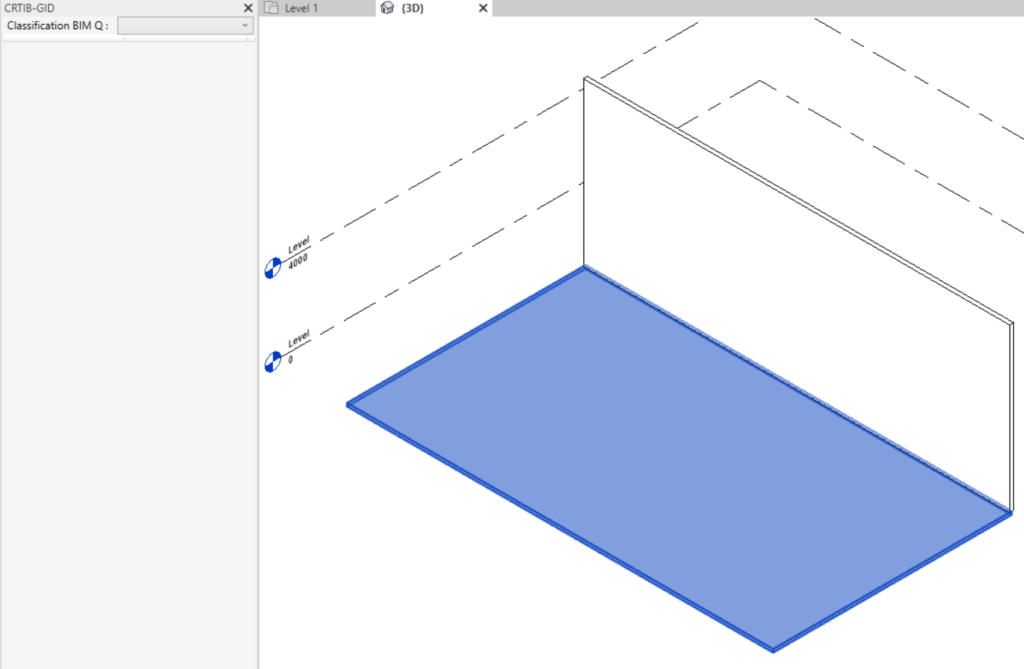
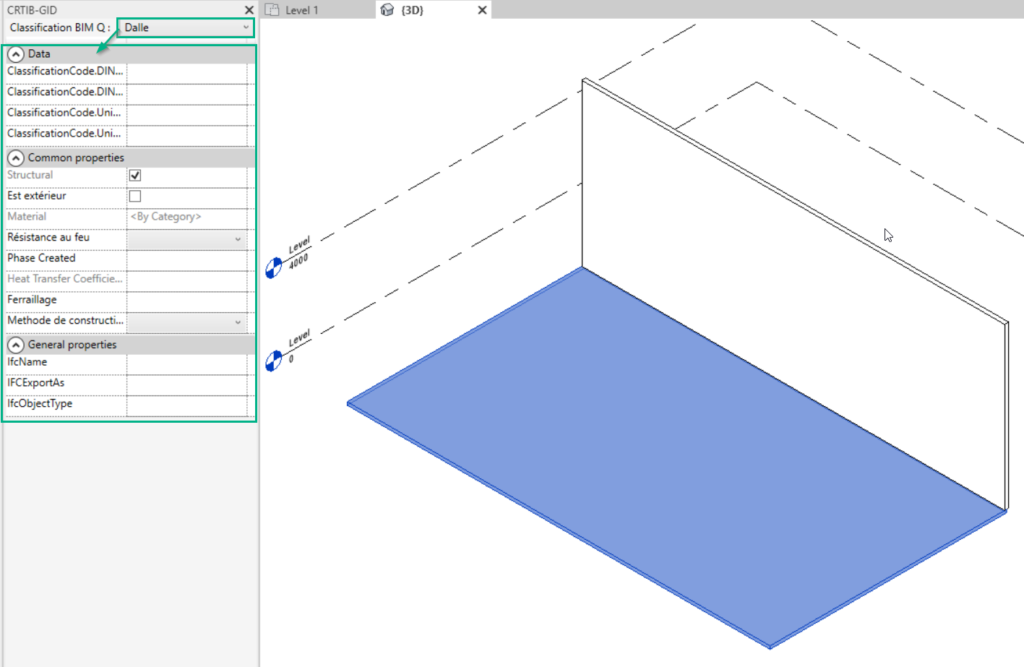
B. Vorsichtsmaßnahmen und Präzisierungen zur Vermeidung von Fehlern
- Sie müssen bestimmte Revit-Kategorien für Ihre Modellierung beachten, sonst erhalten Sie nur einen Teil der Eigenschaften in Ihrem IFC-Export, siehe detaillierte Tabelle hier Punkt 4.3
- Dasselbe können Sie für alle Objekte in Ihrem Projekt tun. Idealerweise erstellen Sie Ihre Typen für jede Revit-Familie, wobei die Eigenschaften bis zur Phase 5 des Projekts integriert werden. Das Mapping ermöglicht es, die Eigenschaften, die exportiert oder nicht exportiert werden sollen, Phase für Phase zu filtern, so dass nicht bei jedem Projekt alles neu codiert werden muss. Wenn ein Objekt einen Typ mit kodierten Eigenschaften hat (Systemfamilie oder ladbar), kann man diesen Typ für andere Projekte über die Revit-Schablone verwenden, indem man so viele vorkodierte Werte wie möglich integriert.
- Für die Klassifizierung sollten Sie die Felder Assembly code und Assembly description nicht verwenden. Sie müssen genau prüfen, ob diese Felder leer sind (Vorkommen und Typ), da sonst der Wert dieser Zellen beim Export berücksichtigt wird.
- Einige Eigenschaften sind im Fenster „GID-Palette“ nicht sichtbar, insbesondere einige Typeneigenschaften. Diese Felder müssen im normalen Revit-Feld in der Typbearbeitung ausgefüllt werden.
- Sie können mehrere Objekte auswählen und ihre Eigenschaften mit einer einzigen Manipulation ändern.
- Sie müssen die XLSX-Datei des Classification Manager laden, bevor Sie das Feld IfcExportAs ausfüllen wollen, da das Feld durch das Laden dieser Datei erstellt wird.
- Es kommt immer wieder vor, dass Sie die Auswahl eines Objekts aufheben und erneut auswählen müssen, damit alle Eigenschaften angezeigt werden. Zögern Sie nicht, dies zu tun, wenn Eigenschaften von nicht angezeigt werden.
- Bei hochladbaren Familien kann es vorkommen, dass die Eigenschaft „IFCExortAs“ bereits ausgefüllt ist, sodass Sie den Wert > Anwenden mit der Schaltfläche APPLY entfernen und dann neu codieren müssen, vermutlich mithilfe des Klassifikationsmanagers.
